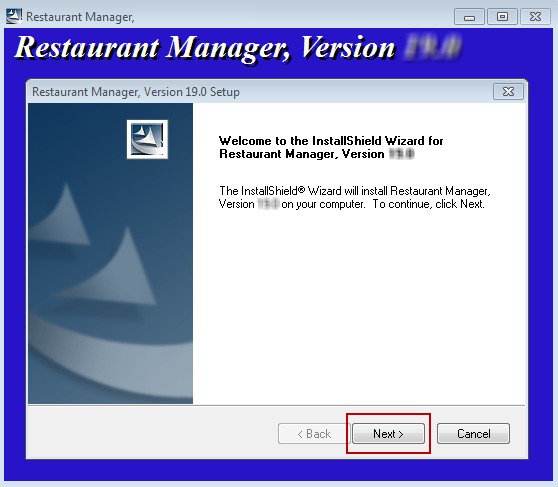
Full software is considered to be the installation of Restaurant Manager complete with security key. Restaurant Manager is software that requires installation on a single computer hardware drive. It is from this computer that all stations will communicate. Prior to installation, you must download the latest software version 19 build from the ASI’s (resellers only) website under Dealer Services >Tech Support > Patches and Utilities. It is recommended that you install the latest patch from the ASI website.
Live installations will require a sysconfig.asi file at installation of the software. Resellers (only) can use the following steps to download the .asi file:
Log on to Dealer Services with your Dealer ID and Password
Go to the Tech Support page
Click on the link titled: “System Configuration Files & Version Upgrade Codes”
Search for the name of the licensed user for whom you are installing a new system.
Download the <sysconfig.asi> file beside the user’s name & save it on a local drive.
Note: Restaurant Manager software shipped prior to June 2007 where mailed with a floppy disk containing the sysconfig.scr which is the equivalent of the down-loadable .asi file.
The following are instructions for installing the Restaurant Manager software on the fileserver (rmserver). The steps for Full Software installation is exactly the same regardless of the option you choose to install (sample data or no sample data).
Important: Do not insert the USB Security Key prior to installation: wait until you are instructed to insert the security key until you are prompted to do so. If using a parallel key, connect it to the parallel port prior to installation.
Click on the RM Installation executable that you downloaded
Click the [Next] button to proceed with installation.
Demo Installation with Sample Data- Install Restaurant Manager with sample menu and information. Does not require a security key. Prints to screen by default. You will need to run Sysmerge.exe if you want the convert a demo software into a “live software”.
Full Installation- This is commonly referred to as “live software”. Installs a fully functional version of Restaurant Manager. A security key plus the sysconfig.asi file are needed to complete installation.
Full Installation with Sample Data- Installs a fully functional version of Restaurant Manager with sample menu and information. A security key plus the sysconfig.asi file are needed to complete installation.
At this point the software will begin installing on the computer. You should be able to monitor the installation on the progress bar.
Note: a temporary code can be used if you are not in possession of the security key (dongle) and you are waiting for delivery. Please see the section on Temp Codes for details
The Restaurant Manager programs folder will appear upon successful installation
Next Topic "Demo Software Installation"